
パワーポイントの資料作成は、「資料を作れる」だけではなく、「資料を最速で作れる」ということをぜひ意識してほしいです。そこで、まずは絶対に抑えておくべきショートカットを3つご紹介しようと思います。
Contents
グループ化:「Ctrl+G」「Ctrl+Shift+G」
これは知っている方も多いと思いますが、パワーポイント利用者必須のショートカットです。
「グループ化」することにより、複数の図形(オブジェクトといいます)を一緒に移動させたり、加工をしたりするグループにまとめることができます。
すべてのオブジェクトを選択して、「Ctrl+G」を押すことで簡単に「グループ化」できます(グループ化の「G」ですね)。
逆に解除をする場合は「Ctrl+Shift+G」グループを解除することができます。
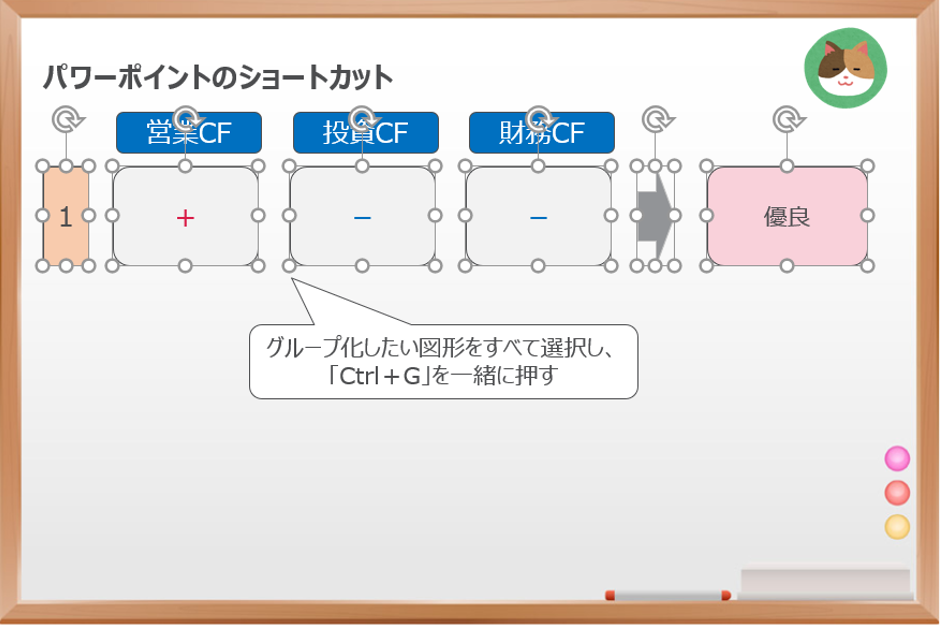
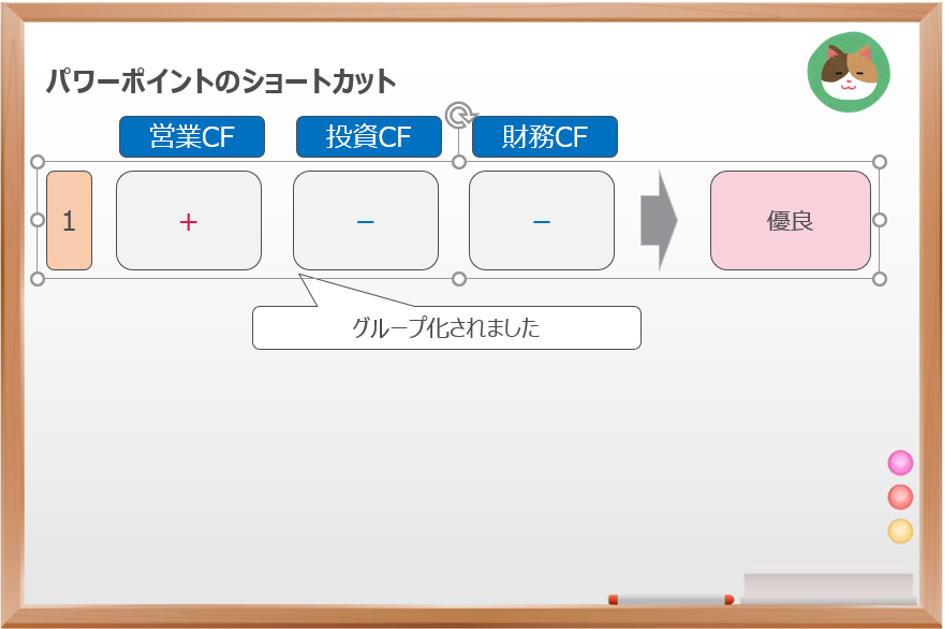
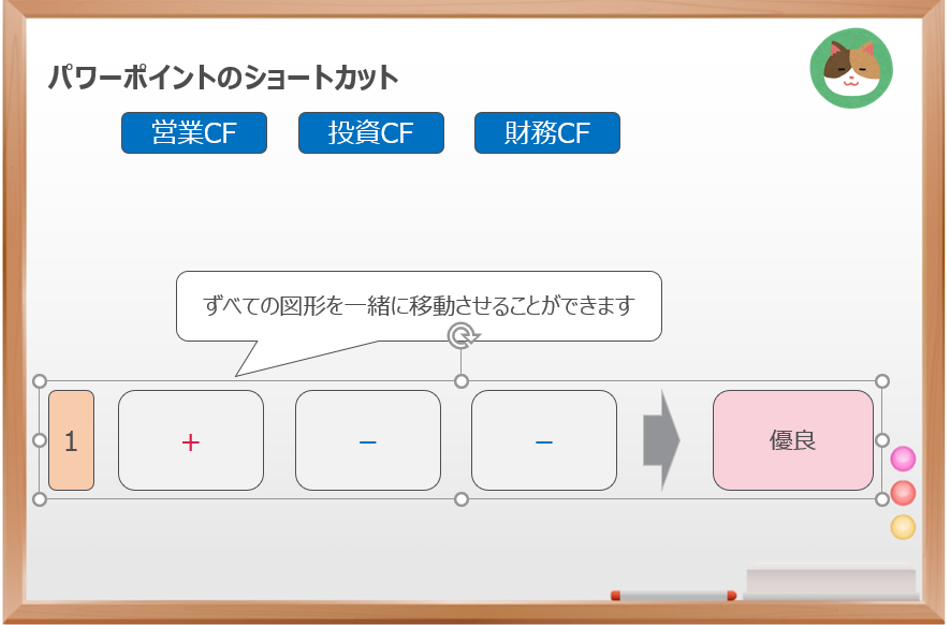
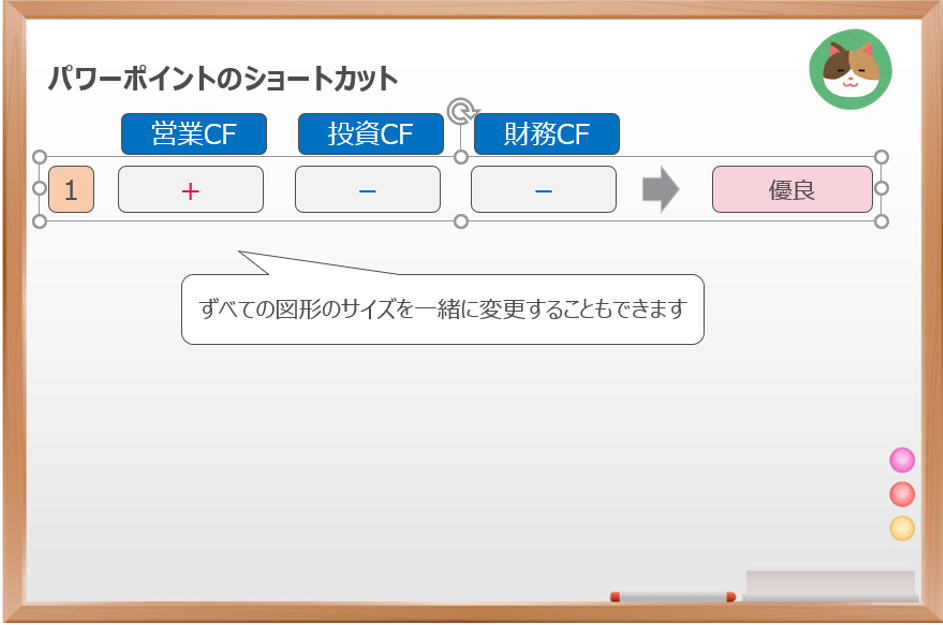
複数のオブジェクトを選択する際は、「Ctrl」を押しながらオブジェクトを選択します。

なるほど。グループ(Group)化の「G」ということで覚えやすいですね!
オブジェクトの複製:「Ctrl+Shift」を押しながら「ドラッグ」
次に、オブジェクトをきれいに複製するためのショートカットを紹介します。
これは図形の複製と同じような作業になるのですが、コピー(「Ctrl+C」)とペースト(「Ctrl+V」)を押すのではなく、「Ctrl+Shift」を押しながら図形をドラッグすることで、位置関係をきれいにそろえながら、図形(オブジェクト)を複製することができます。「最速」で資料を作成するためにはおススメです。
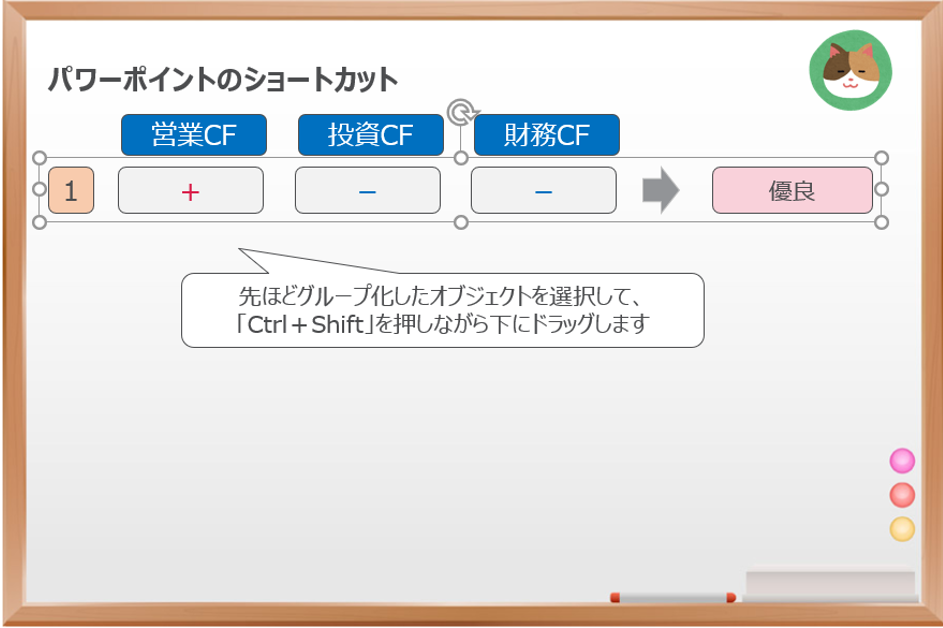
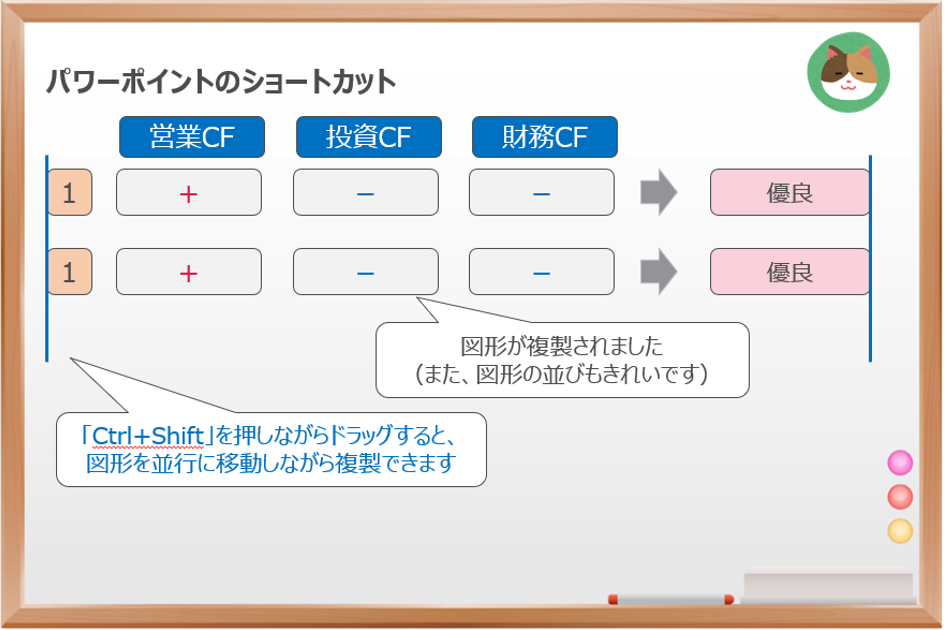
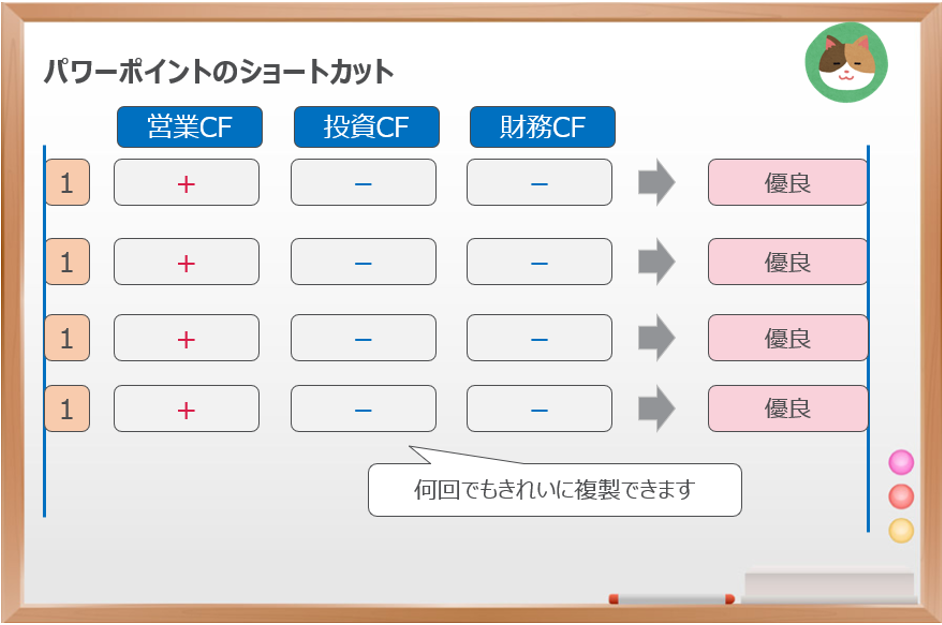
図形の複製には、「Ctrl+D」というショートカットもあります。コピー(「Ctrl+C」)とペースト(「Ctrl+V」)を利用すると、2回操作をするのに対し、「Ctrl+D」では1回の操作で図形をコピーすることできます。

先ほどの「グループ化」とあわせると、1つ1つ図形をコピーしなくても表が作れるんですね。
文字の拡大・縮小:「Ctrl+Shift」+「>」「Ctrl+Shift」+「<」
最後に、文字の拡大・縮小に関するショートカットを紹介します。全体的に文字を大きくしたい、小さくしたいといったように文字の大きさを調整したいときに利用します。
「Ctrl+Shift+>」「Ctrl+Shift+<」を押しながら、文字の大きさが調整できます。こちらも「最速で」資料を作成するためにはおススメです。
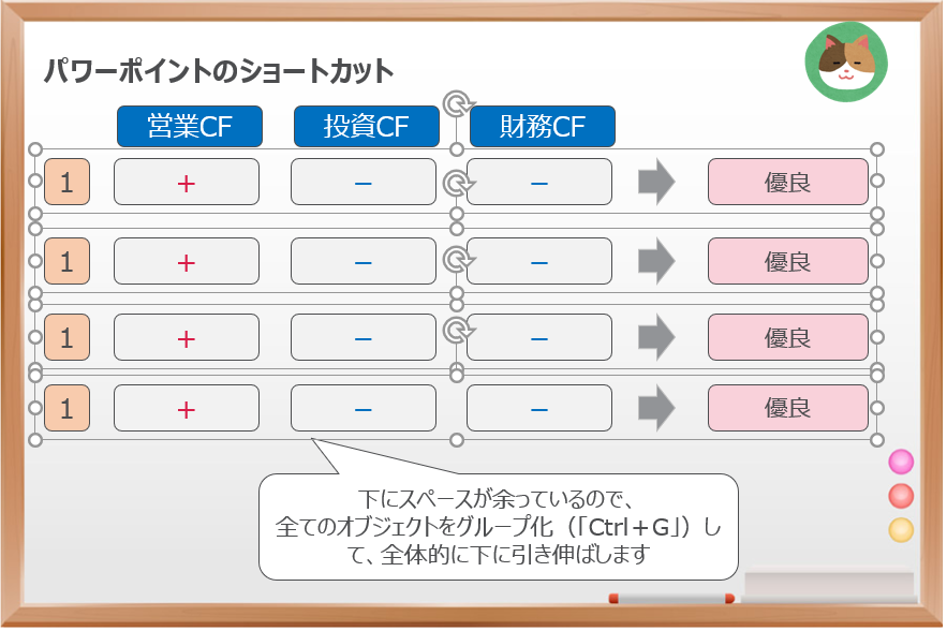
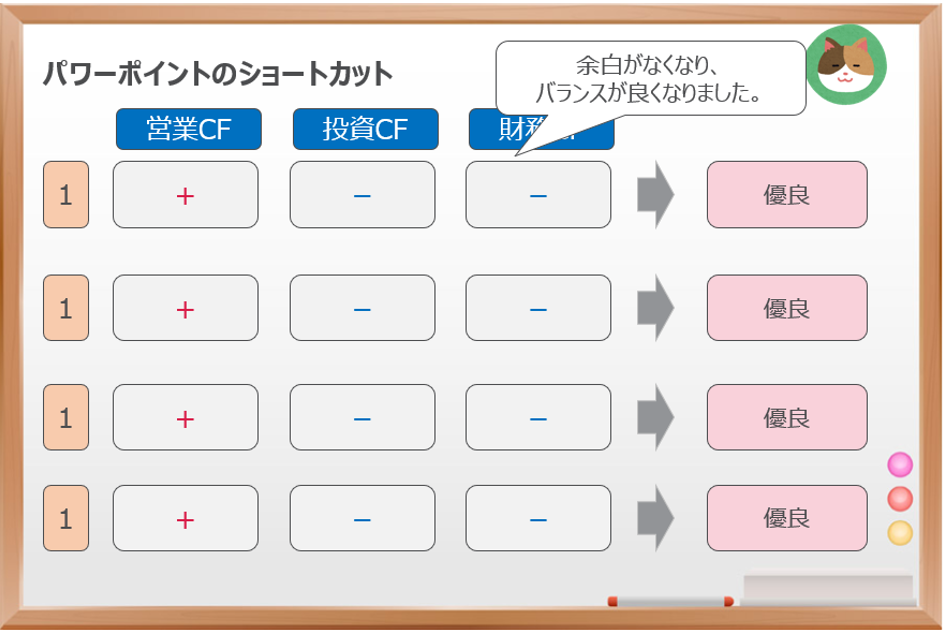
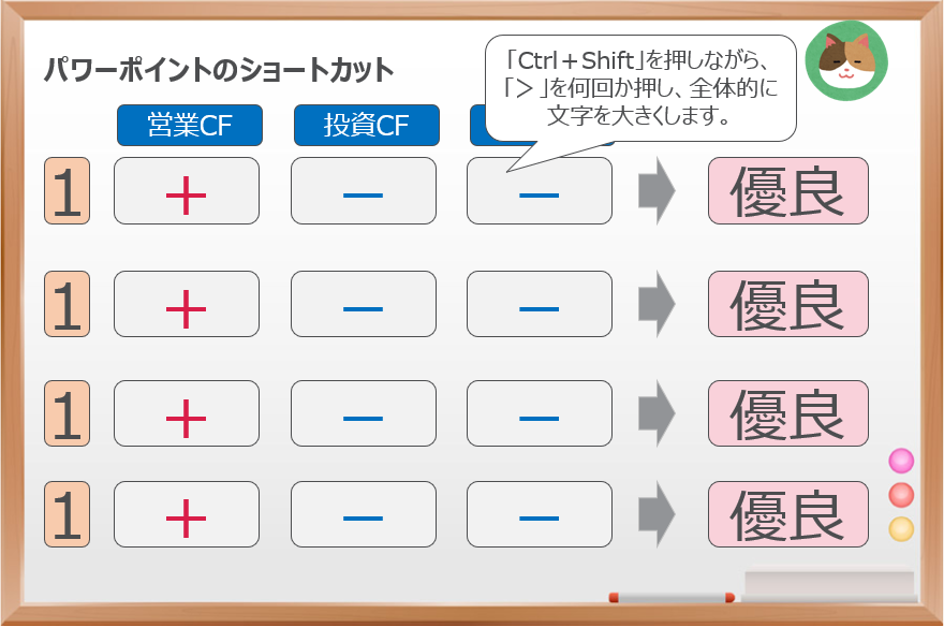
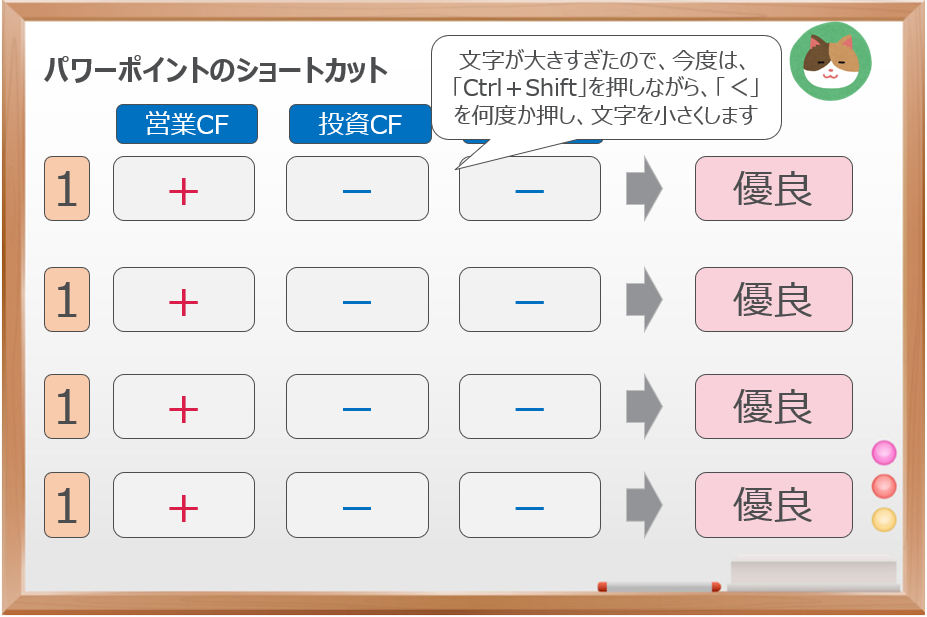
「Ctrl」+「]」、「Ctrl」+「[」でも同じように文字の大きさを調整できます。

文字の大きさを変えることは結構多いですよね。いつも「フォント」タブのボタンを使っていましたが、たしかにこちらのほうが速そうです。

ショートカットは慣れるまで、使いづらく感じることもあるかと思いますが、慣れてくると、「最速で」作業ができるようになります。少しずつ慣れていくことをおススメします。
便利なショートカットは他にもたくさんあります。
本編に載せられなかったショートカットのうち、おススメのものをいくつか載せておきます。
- 「Shift」を押しながら図形の大きさを変更 → 図形の比率を保ったまま大きさを変更できます
- オブジェクトを選択しながら、「F2」 → 図形に文字を入力することができます
- 「F5」 → プレゼンテーションモードに切り替えます
- 「Shift+F5」 → いま開いているページからプレゼンテーションモードを始められます






















最近、パワーポイントの資料を作っているのですが、気づいたら資料を作るために残業をしています。なにか効率的なやりかたはないでしょうか。