
Excelの資料作成は、「資料を作れる」だけではなく、「資料を最速で作れる」ということをぜひ意識してほしいです。そこで、まずは絶対に抑えておくべきショートカットを7つご紹介しようと思います。
数字を桁区切りで表示
「Ctrl」+「Shift」+「1」

経理業務では、桁の大きな数字を扱うので、カンマで桁区切りで数字を見る機会が多いかと思います。以下のようなExcelだと金額がわかりづらいので「Ctrl 」+ 「Shift」 + 「1」を利用して、一瞬で桁区切り表示にできるようにしましょう。
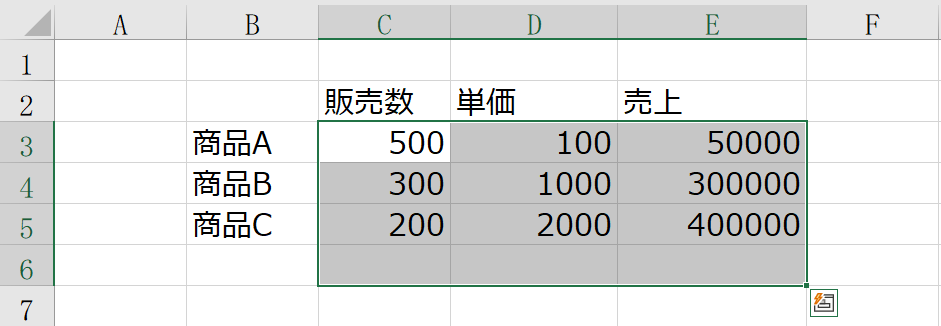

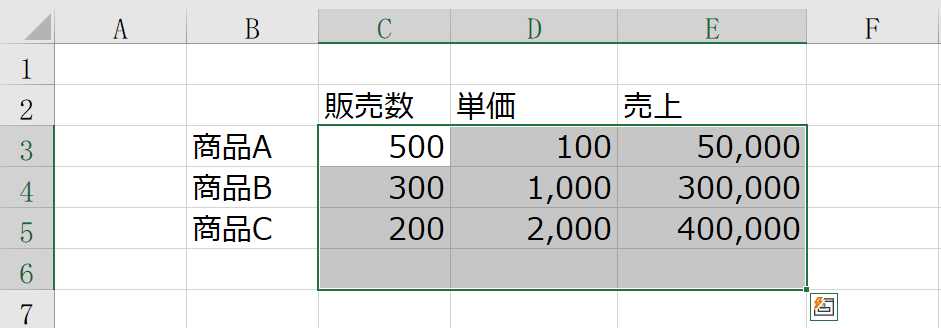

いつもツールバーから桁区切りのボタンを探していましたが、こちらの方が早そうです。
SUM関数を入力
「Alt」 +「Shift 」+ 「=」

合計したい数字の下のセルを選択した状態で「Alt」 + 「Shift」 + 「= 」を同時に押すことでSUM関数を一瞬で入力することができます。
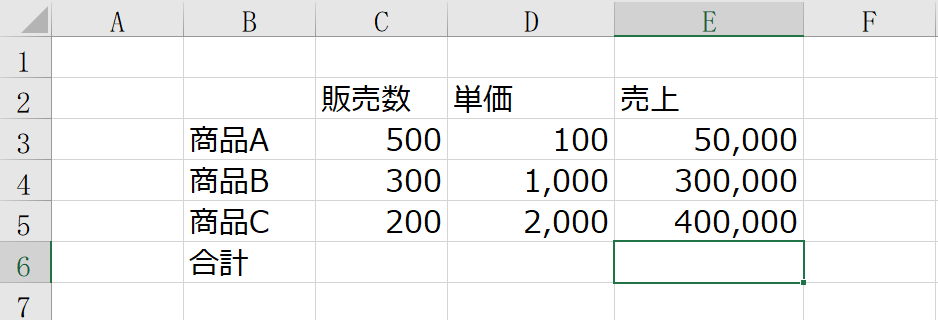

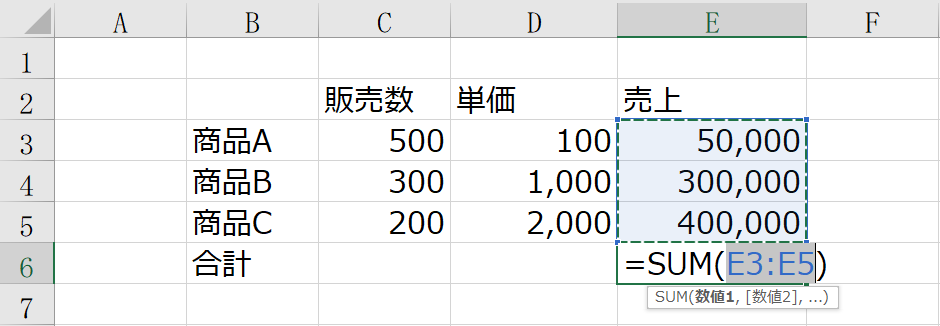

「SUM関数」は経理でよく使う関数なので、ショートカットを覚えておくと便利ですね。
セルの書式設定
「Ctrl」+「1」

書式変更をしたいセルを選択して「Ctrl」 +「1」を押すと、セルの書式変更の画面に一瞬で遷移することができます。
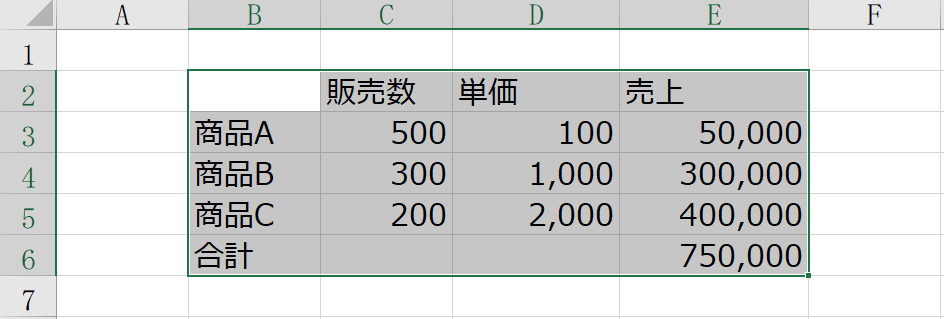

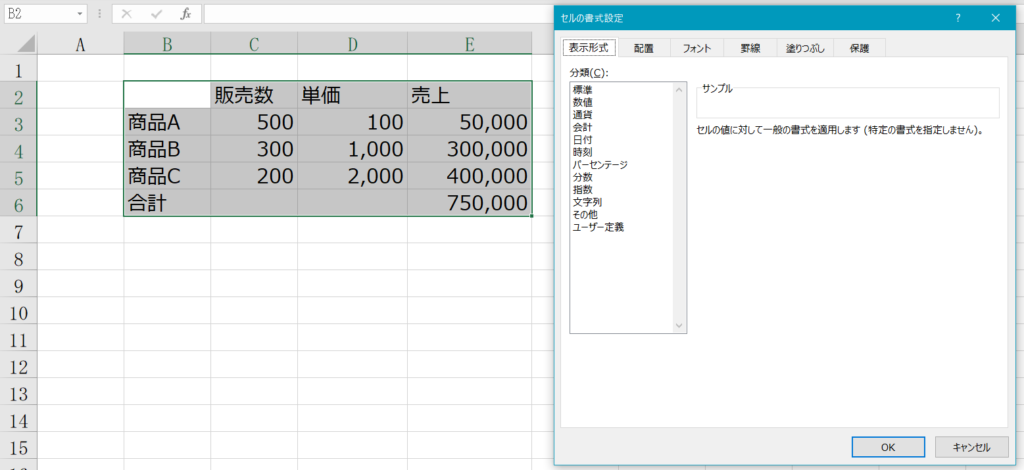

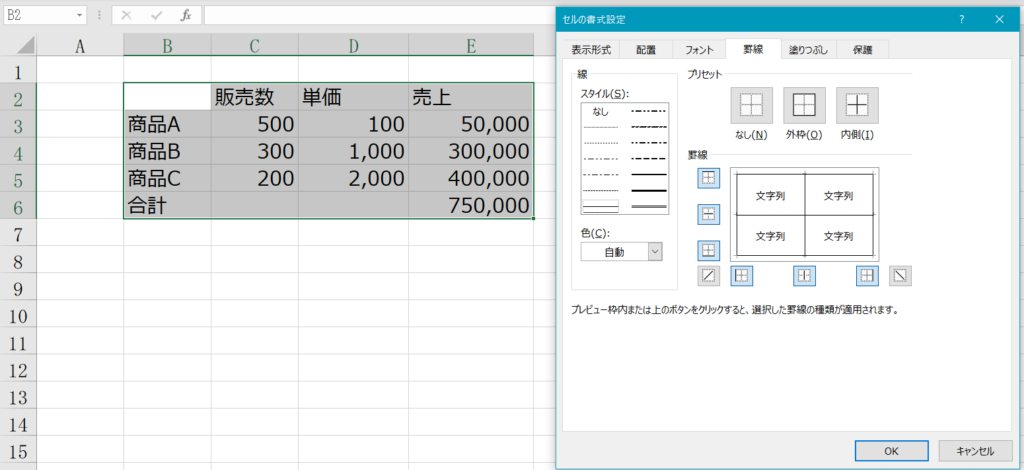



右クリックから「セルの書式設定」を選択していましたが、こちらのショートカットを利用したほうが早そうです。
今日の日付を入力
「Ctrl」+「;」
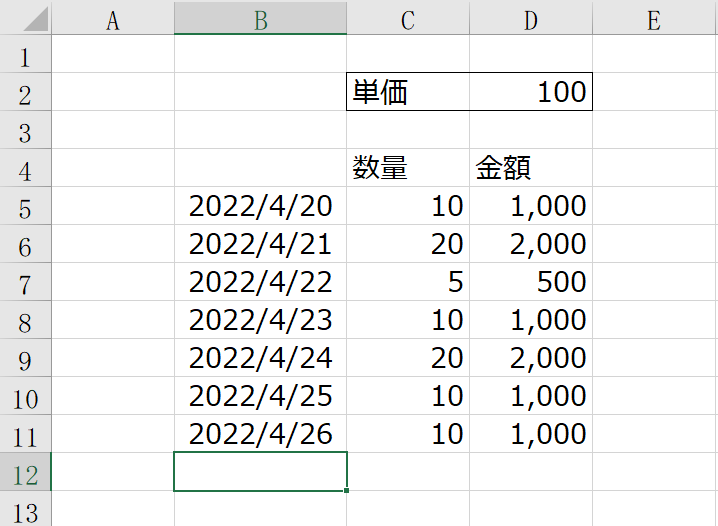

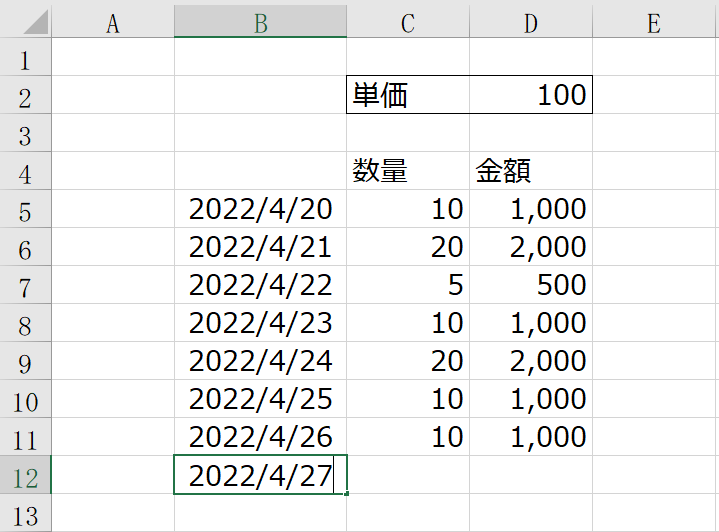

作業の完了日を日付形式で入れる機会は割と多いので、これも重宝しそうです。

そうですね。プロジェクトに携わっていると、WBSや課題管理表に完了日付を入れることが多いと思いますので、一瞬で入力できるようにしておきましょう。
「WBS」「課題管理表」については、以下の記事もあわせてご参照ください。
上のセルをコピペする
「Ctrl」+「D」(Ctrl +C ⇒ Ctrl +V よりも早い)

上のセルの内容を下にコピーしたい場合「Ctrl 」+ 「D」を押すことで一瞬でコピーすることが可能です(Downの「D」です)。


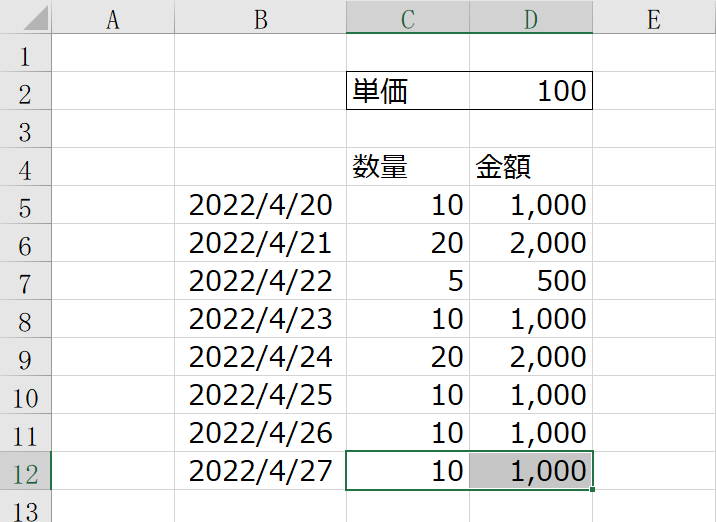
「Ctrl」+ 「R」を押すことで左のセルをコピーすることも可能です(Rightの「R」です)。

Ctrl + C(コピー)と、Ctrl + V(貼付)をいつも利用していました。

それでも全然問題はないのですが、最速で資料を作成するためにこのショートカットを覚えておくことをおススメします。
シート間の移動
「Ctrl」+「PgUp」or「PgDn」
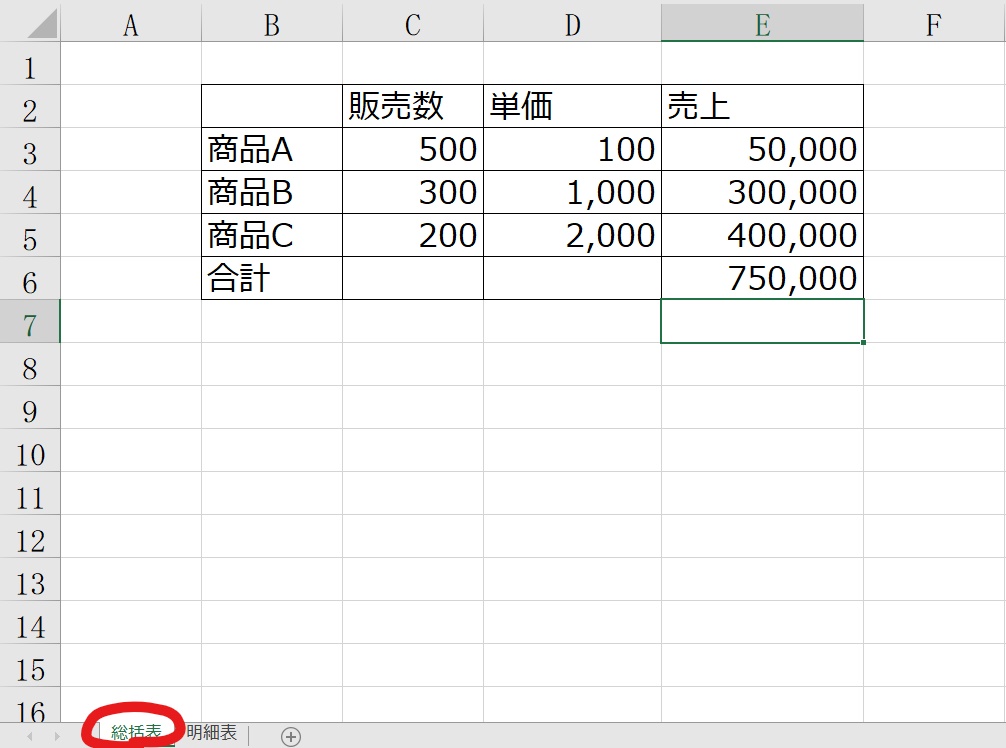

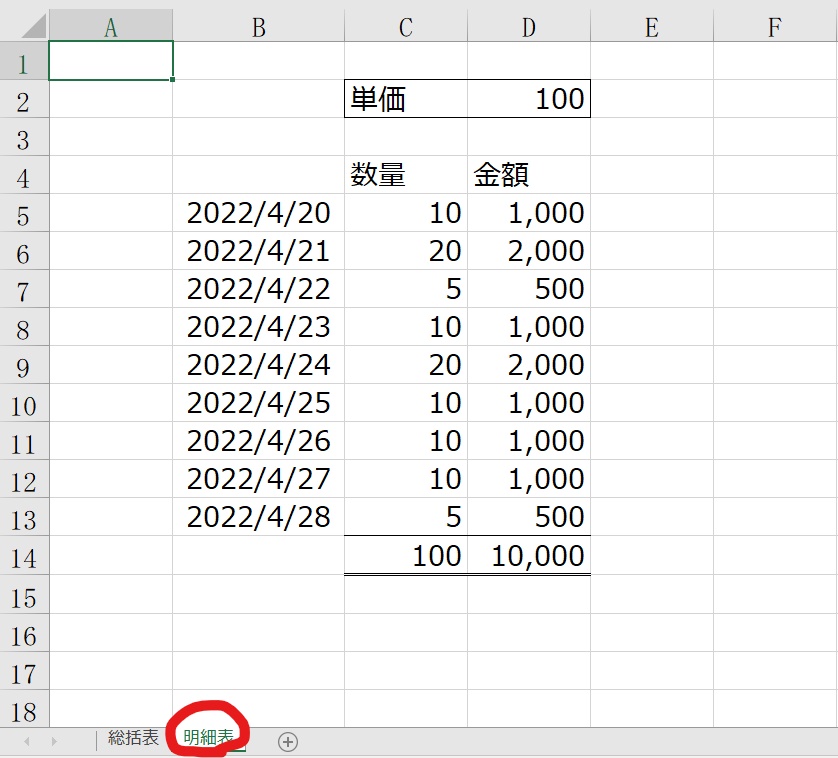

「総括表」というシートから「明細表」というシートに一瞬で移動することができます(この場合は「Ctrl」+「PgDn」)。

逆の動きをしたいときは「Ctrl」+「PgUp」ですね。

そのとおりです。このショートカットを利用することで、シート間の移動が楽になります。
リボンの非表示
「Ctrl」 + 「F1」

「リボン」とは、なんのことでしょうか。

「リボン」というのは、Excel上部にあるツールバーのようなものです。「Ctrl」+「F1」を押すことでリボンを非表示にすることができます。
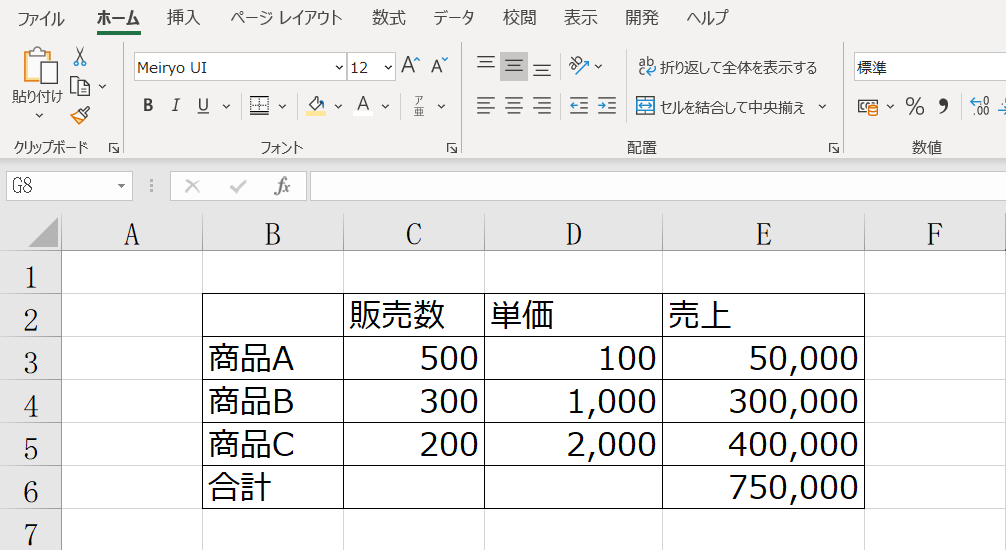

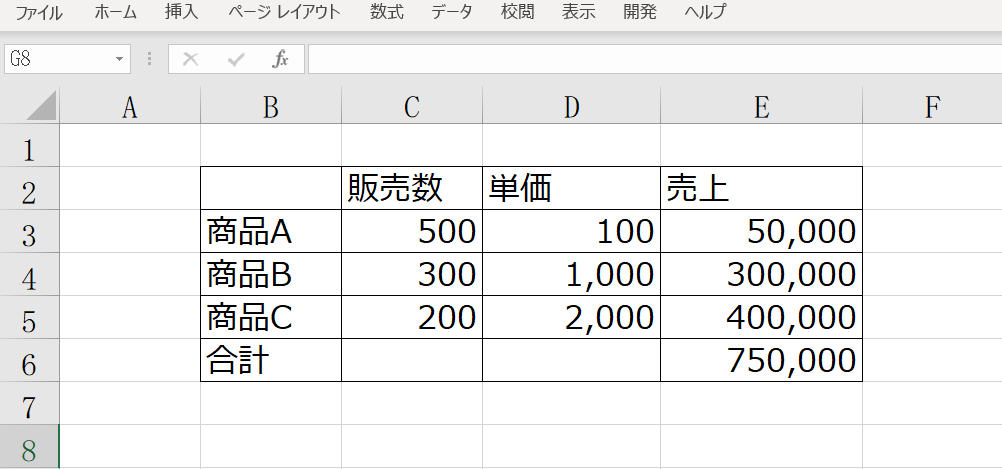

表示しておいたほうが便利な気がしますが、非表示にするメリットはあるのでしょうか。

プレゼンテーションをする際に、非表示にすることによってより広く資料を見せることができます。コンサル等で画面を見せながら説明が必要なケースでは、ちょっとした気遣いですがお客さんに喜ばれます。
自分で作業をする際にも広く画面を使いたいときには、リボンを非表示にすると作業効率が上がると思います。
- 「Ctrl」+「Shift」+「1」: 数字を桁区切りで表示
- 「Alt」 +「Shift 」+ 「=」: SUM関数を入力
- 「Ctrl」+「1」: セルの書式設定
- 「Ctrl」+「;」:今日の日付を入力
- 「Ctrl」+「D」:上のセルをコピペする
- 「Ctrl」+「PgUp」or「PgDn」:シート間の移動
- 「Ctrl」 + 「F1」:リボンの非表示
「パワーポイントの小技」については、以下の記事もあわせてご参照ください。























最近、Excelの資料を作る機会が多いのですが、気づいたら資料を作るために残業をしています。なにか効率的なやりかたはないでしょうか。